Getting Started
The journey begins here.
Creating a new model
Press the new model button.
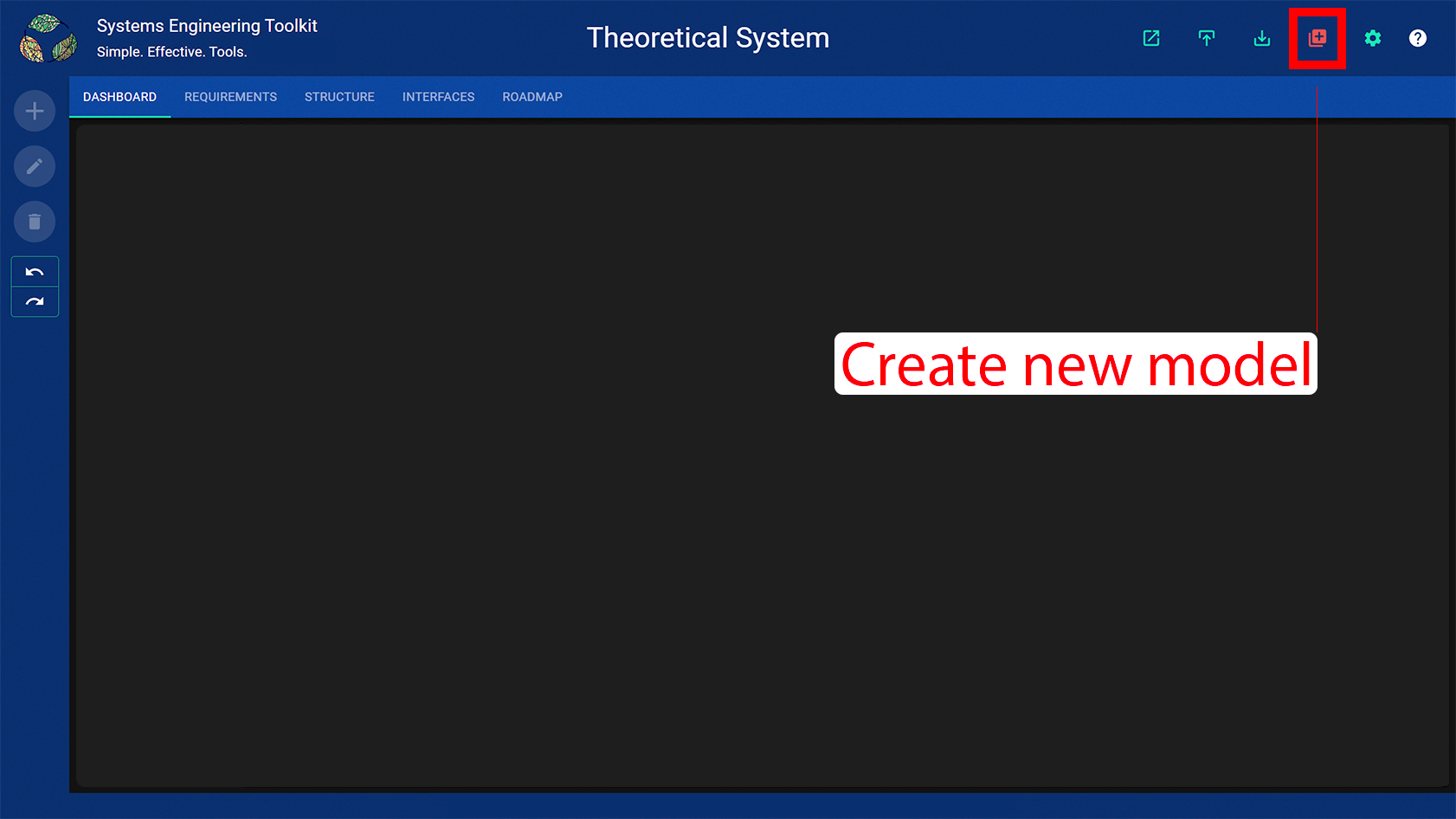
A dialog will popup asking you whether you want to discard the current model and create a new one.
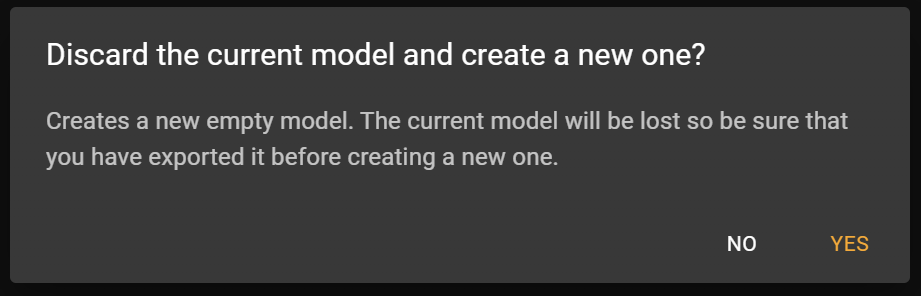
If you are sure, then press the yes button or “enter” on the keyboard, otherwise press the no button or “escape” on the keyboard.
Importing a model from a file
Either: press the import button,
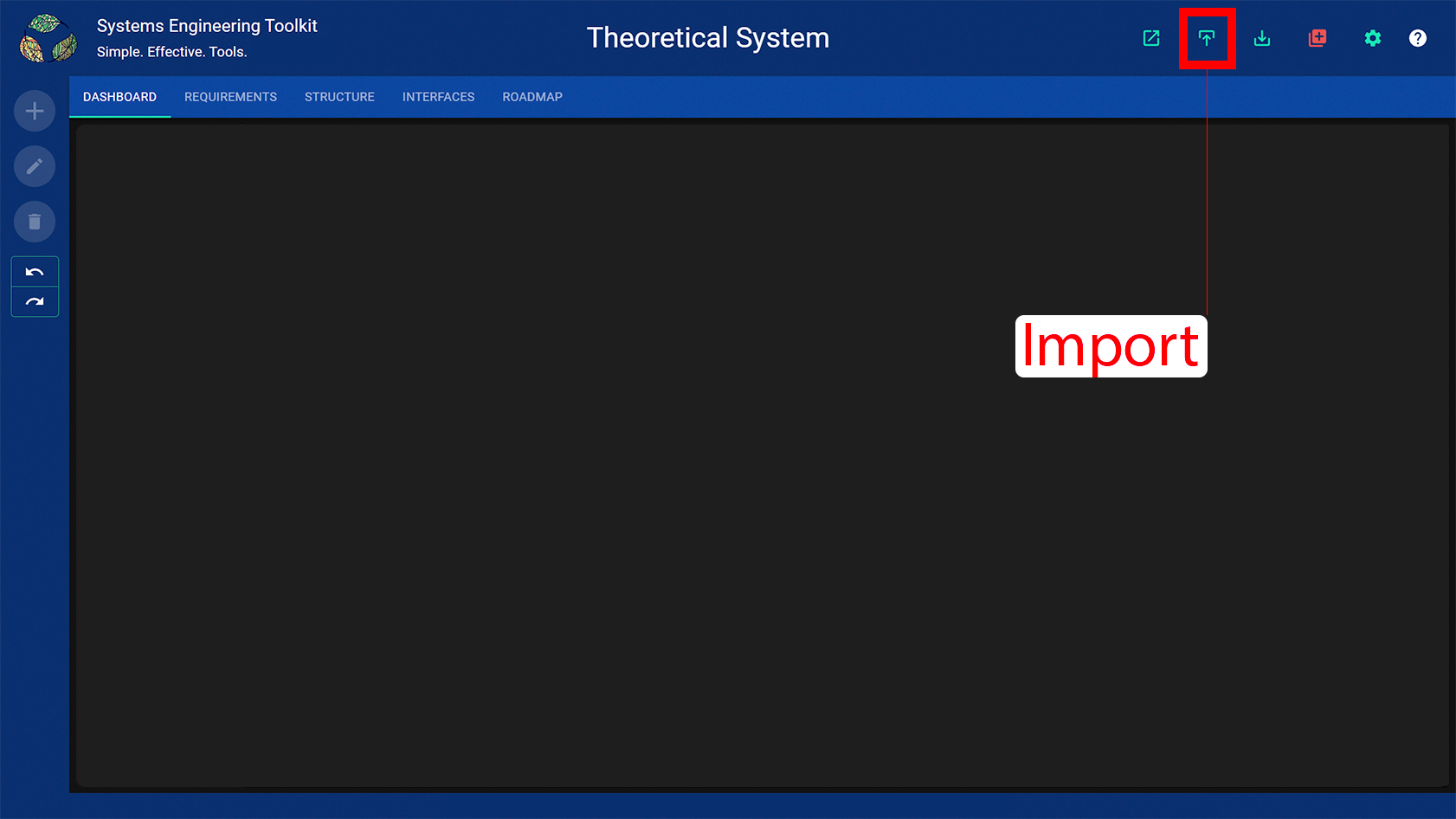
or: drag and drop the file you want to import onto the model view.
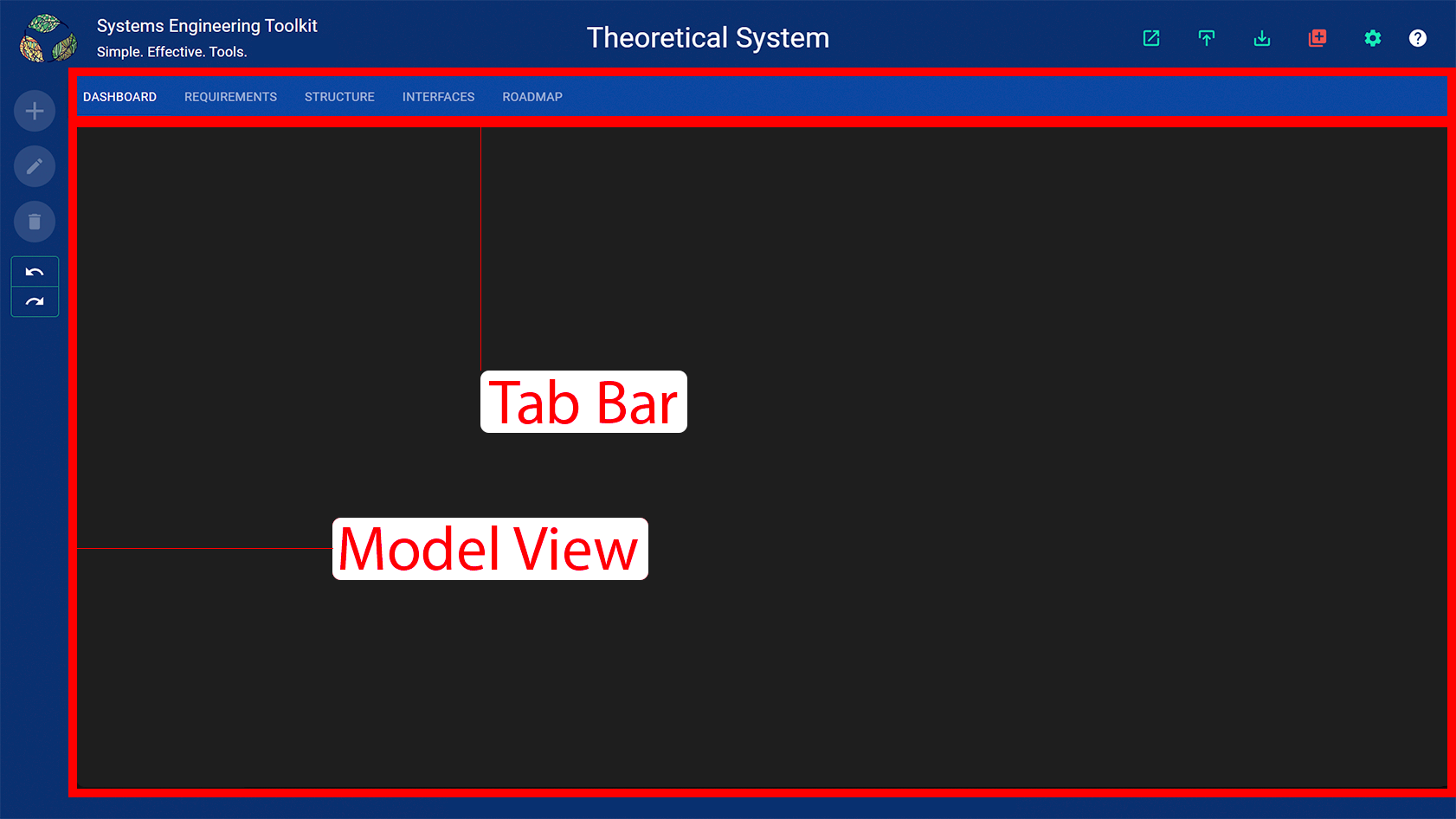
A dialog will popup asking you whether you want to discard the current model and import another one.
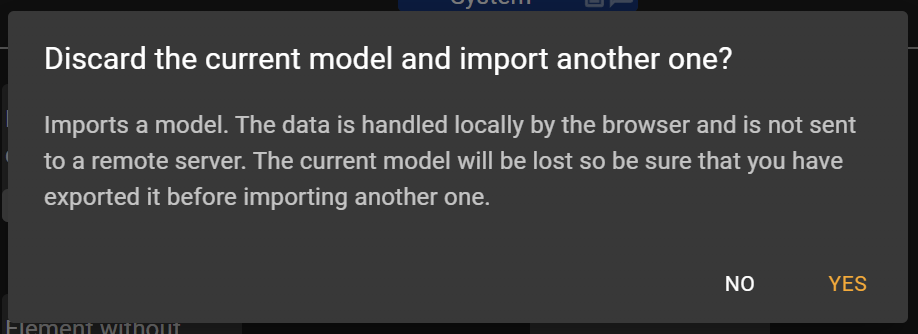
If you are sure, then press the yes button or “enter” on the keyboard, otherwise press the no button or “escape” on the keyboard.
Choose the file you want to import.
If the import model action is unsuccessful then the current model will be retained.
Renaming the model
Click or tap on the model name.
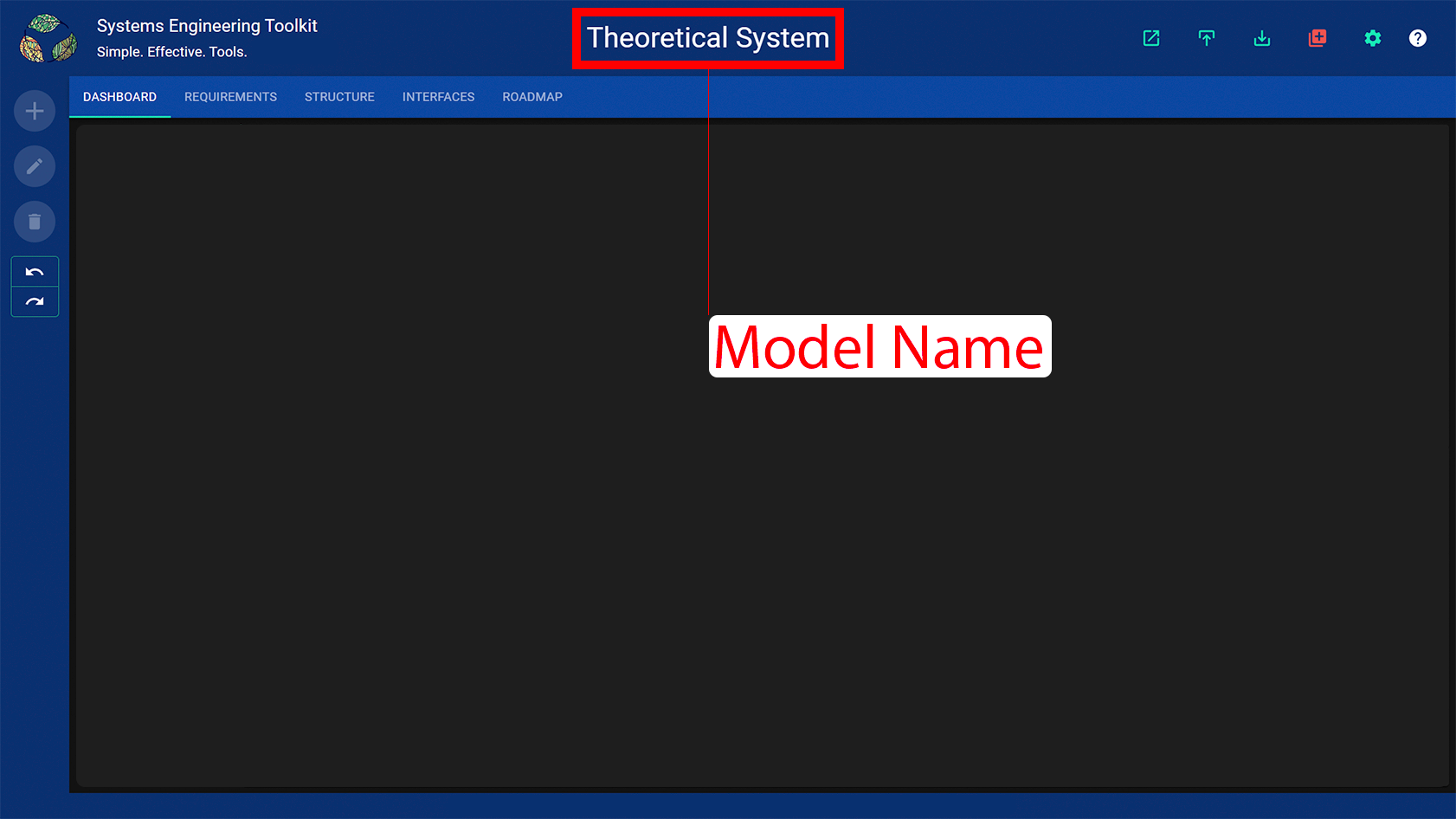
A dialog will popup asking you to enter a new name for the model.
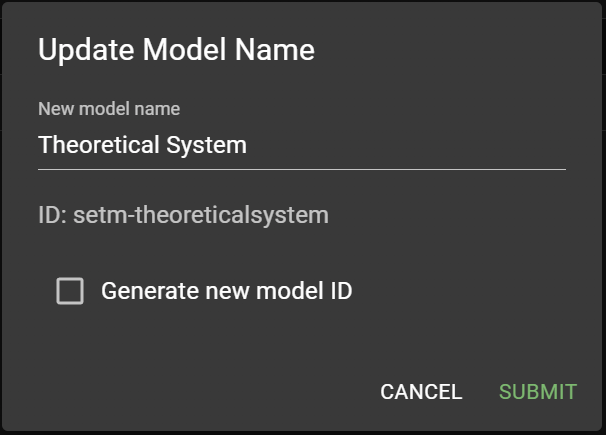
Enter a new name for the model and press the submit button or “enter” on the keyboard.
The “Generate new model ID” checkbox is unchecked by default. Check it if you want to generate a new ID for the model.
Saving a model to a file
An icon is displayed to the right of the model name to indicate that the model has been modified. The icon will appear the first time the model is modified after import.

Click or tap on the unsaved changes icon to the right of the model name or press CTRL/CMD + S on the keyboard to quickly download the model in JSON format.
The filename will be the model name with the current date and time appended to it.
Alternatively, press the download button.
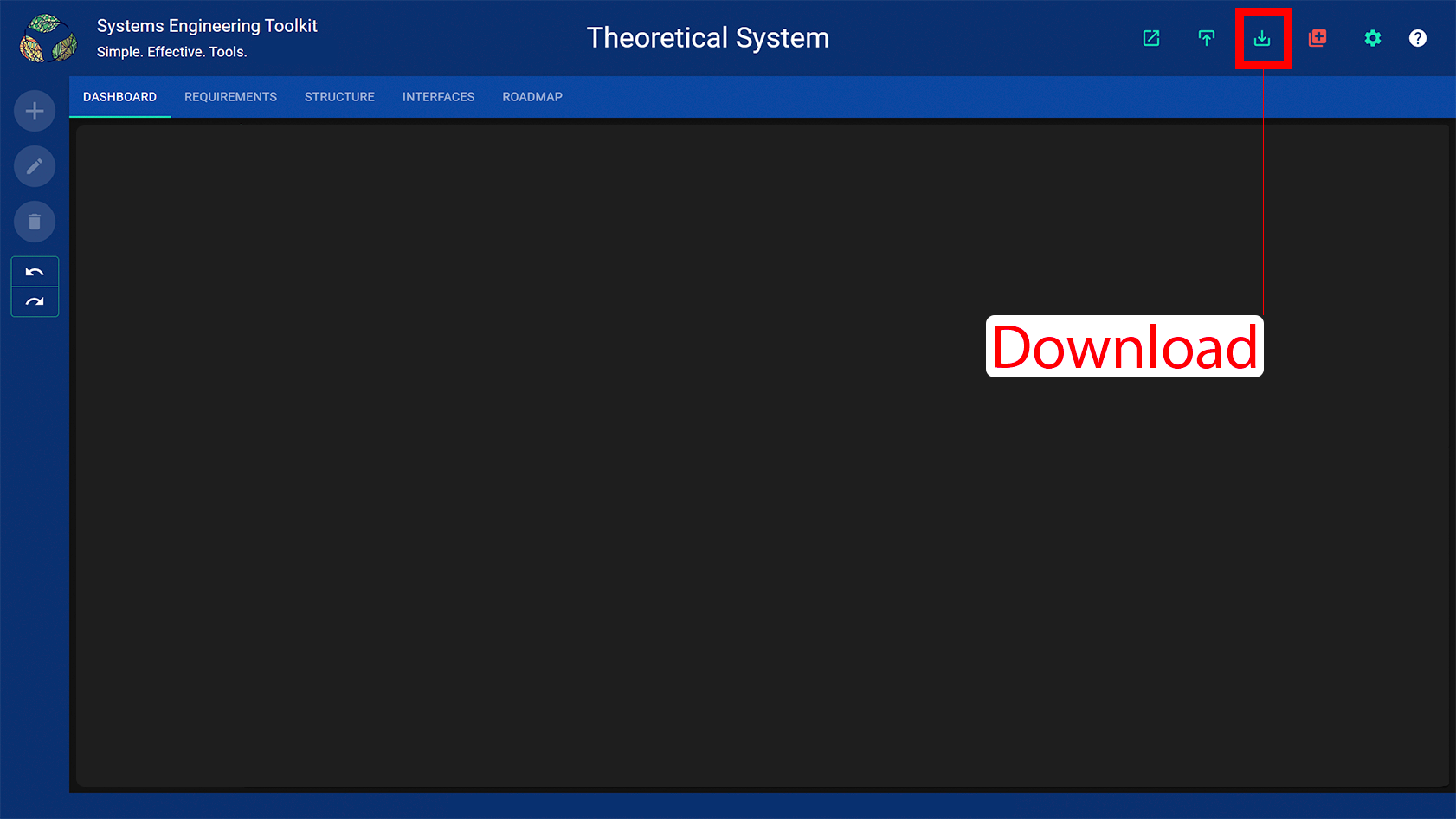
A menu will popup asking you in which format to download the model: JSON or XLSX. Choose an option by pressing it.
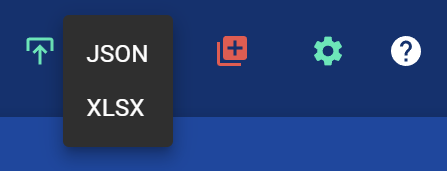
A dialog will popup asking you to enter a file name.
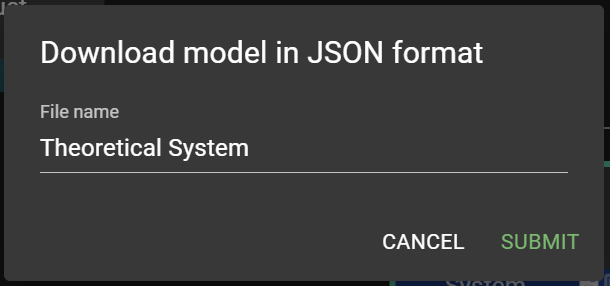
Enter a name for the file and press the submit button or “enter” on the keyboard.
The file will be saved to the local “Downloads” folder.
Save the model in JSON format in order to be able to import it into the SE-Toolkit again.
Saving the model in JSON format will cause the unsaved changes icon to the right of the model name, which indicates that the model has been modified, to disappear. The icon will reappear the next time the model is modified.